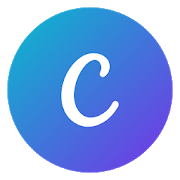無料でおしゃれ画像をデザインできるツール「Canva」でピアス台紙を作ってみた
無料でおしゃれな画像をデザインできるグラフィックツール「Canva」を使ってハンドメイドのピアス台紙を作ってみました。おしゃれなデザインでプロっぽいペーパーアイテムを無料で作って一歩先を行くハンドメイド作家になっちゃいましょう。

今回はこちらの2種のピアス台紙を作ってみました。作り方に飛びたい場合は目次の4と5をクリックして進んでください。
Canvaとは
Canva(キャンバ)はオーストラリアのグラフィックデザインツールで、パソコンのブラウザでの操作はもちろんのこと、iosアプリ、アンドロイドアプリも配布されています。
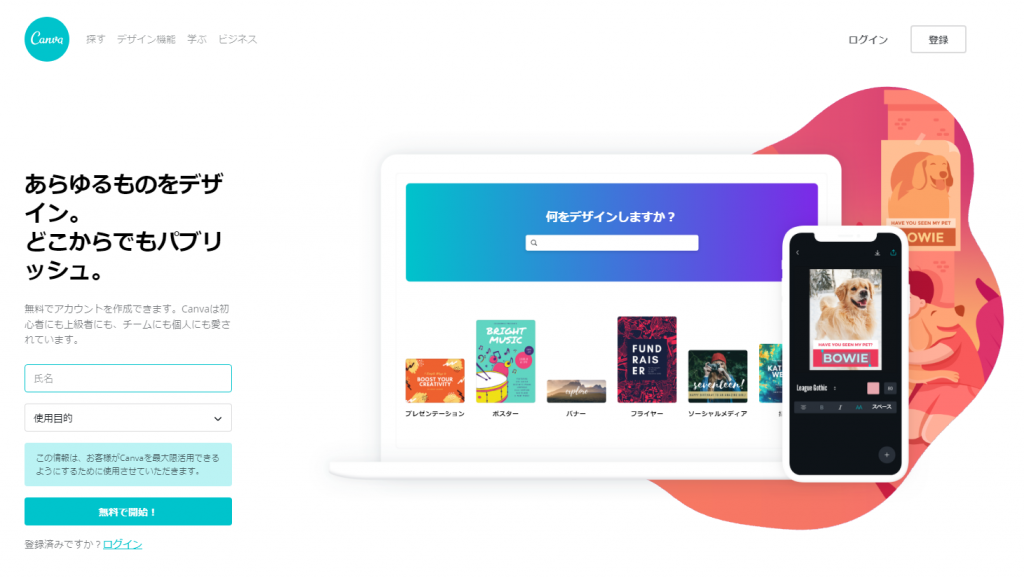
PhotoshopやIllustraterがグラフィックデザインツールとしては有名ですが、これらは使用料がかかったり、ソフトが重くてパソコンの動作が遅くなったりしてあまり頻繁にグラフィックデザインをしない人にとっては多彩すぎる機能が逆に使いにくかったりしますが、Canvaの場合は直感的な操作を無料でしかもブラウザ上やスマホアプリで利用することができます。
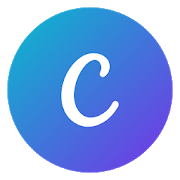
Canvaの有料オプション
Canvaは無料でも使えますが、より便利に使える有料のプランがあります。課金されるのは以下の2つのパターンです。
- 24時間有効の有料テンプレートを購入
- 月額プラン「Canva for Work」
有料テンプレートを購入する
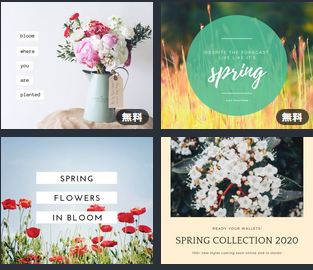
Canvaでは無料テンプレートが8000点もありますが、30万点以上の有料デザインを利用したい場合は単発で購入することができます。
有料テンプレートはほとんどが1ドルですので、日本円でおよそ110円となります。
有料テンプレートの使用期限は24時間で、24時間以内にデザインを完成させる必要があります。
ただ、実際に有料テンプレートを利用してみましたが、デザインを完成させて、ダウンロードしようとするときに課金するのでそんなに不便ではないと思います。
月額$12.95の「Canva for Work」
月額プランの「Canva for Work」に加入すると月12.95ドル(日本円で約1500円弱)で有料のテンプレートが使い放題になるほか、さまざまな制限が無制限で利用できるようになります。
Canva for Workのメリットは以下の通り。
- 30万点以上のテンプレートが使い放題になる
- 保存データの容量が無制限
- 作成できるフォルダが無制限
- デザインのサイズをカスタマイズできる
- 作成したオリジナルテンプレートを保存できる
- 共有チームの人数が50人までとなる
- 作成したオリジナルテンプレートをチームで共有できる
- オリジナルフォントを利用できる
1.無料会員では8,000点までだった素材が30万点以上使い放題になります。
2.無料会員は1GBまでしか保存できませんが、無制限に保存できます。
3.無料会員はフォルダは2個まで。Canva for Workでは無制限にフォルダを作成できます。
4.無料会員ではデザインのサイズを変更することができません。テンプレートの縦横サイズをそのまま使うしかありませんが、カスタマイズして好きなサイズで作成することができるようになります。
5.作成したデザインをテンプレとして保存しておくことができます。
6.無料会員のチームの人数は10人まで。この上限が50人となります。
有料プランは30日間のお試し期間があります。興味があったら30日間無料で体験してみると良いでしょう。
Canvaでハンドメイド資材が作れる!商用利用する際の有料ライセンスとは
ハンドメイド作家さんがCanvaを利用する際に一番気になるのが商用利用についてでしょう。
結論から言えばCanvaは無料素材、有料素材共に商用利用が可能です。有料素材を商用利用する際は印刷枚数によってライセンスが異なります。
気を付けたいのがCanvaで作ったハンドメイド資材を自分で利用するのではなく、ハンドメイド資材そのものを販売する際には「拡張ライセンス」を購入する必要があるということです。
自分で使うハンドメイド資材の商用利用
- 無料素材:費用はかからない
- 有料素材「ワンデザインユース」:印刷上限2,000枚
- 有料素材「マルチユース」:印刷上限25万枚
無料素材の場合は費用はかかりませんが、有料素材を使用する際は印刷上限枚数によって違いがありますので、注意してください。
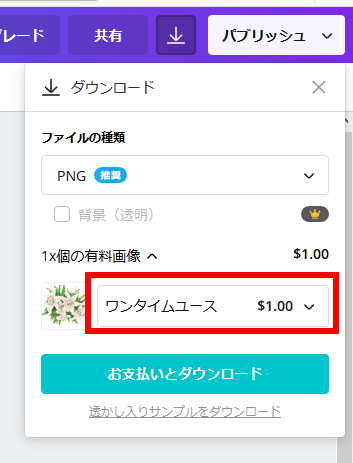
画像をダウンロードする際に24時間の有料テンプレートを購入するのが「ワンタイムユース」です。
つまり、1ドルで有料素材を購入すれば24時間の制限付きで2,000枚まで印刷できることになります。
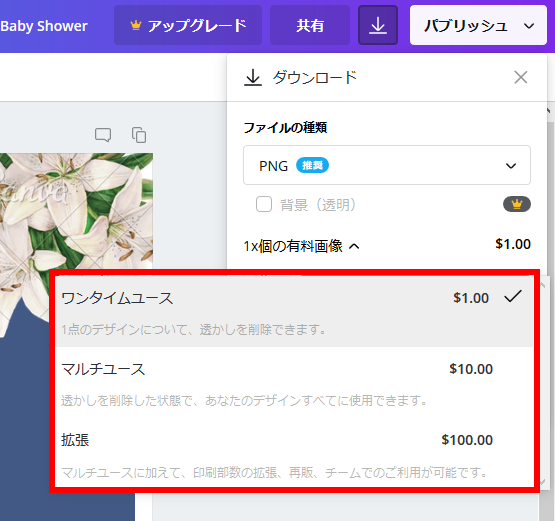
ワンタイムユースと表示されている場所をプルダウンするとその他のライセンスが表示されます。マルチユースを利用したい場合はマルチユースを選択してダウンロードしてください。
ハンドメイド素材そのものを販売する場合は「拡張ライセンス」が必要
自分で使うハンドメイド素材を作る場合のライセンスは上に紹介した通りですが、例えばピアス台紙そのものをCanvaでデザインして販売する場合は拡張ライセンスが必要になります。
拡張ライセンスに関する規約
https://about.canva.com/license-agreements/extended/
Canvaを使ってピアス台紙を作る方法【PC編】
それでは早速Canvaを使ってピアス台紙を作ってみましょう。

完成イメージはこちらです。
①Canvaにログインするとトップページからデザインを選べます。デザインは目的に応じてカテゴライズされています。
「デザインの作成」の右端の「すべてを表示」をクリックするとすべてのカテゴリーを見ることが出来ます。
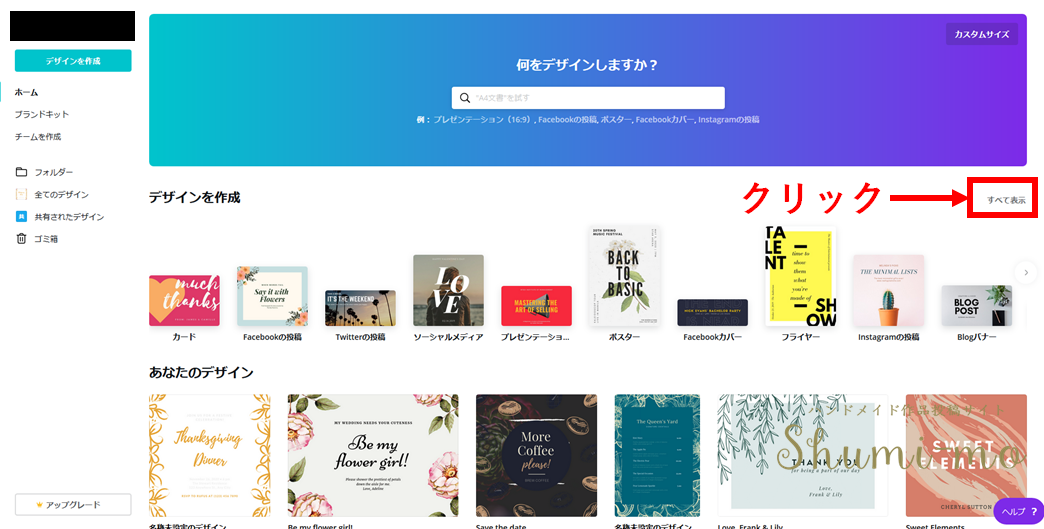
この中から用途に応じて好きなカテゴリを選びます。
今回は正方形の画像を作りたかったので、招待状から選びました。Instagramから選んでも良いですね。カテゴリのバナーをクリックします。
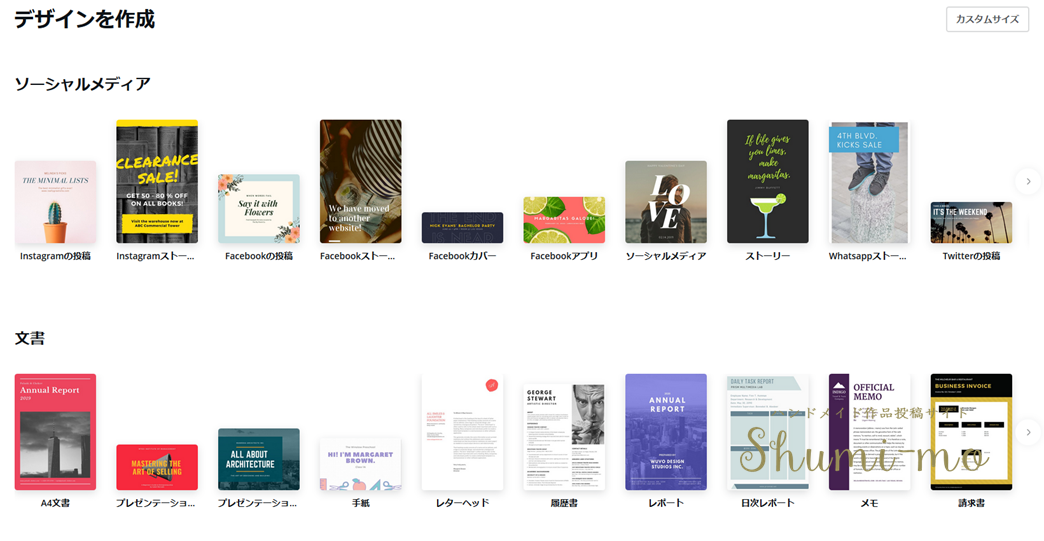
②バナーをクリックすると編集画面に進みます。左側の一覧から好きな画像をクリックすれば編集を始めることができます。
右下に「無料」と表示されているのが無料画像です。何も表示されていないのが有料画像です。
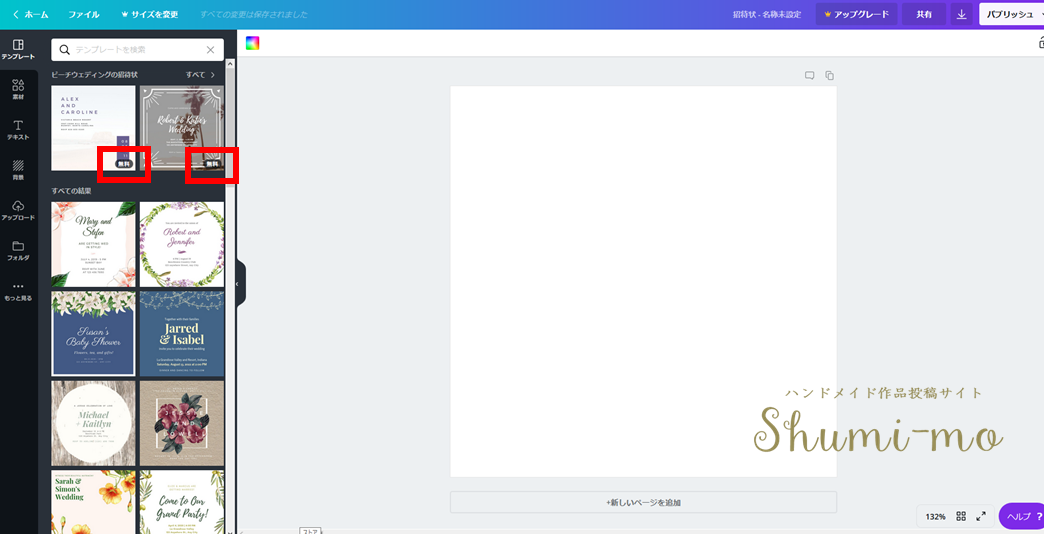
選んだ画像をクリックします。編集画面に画像が表示されます。
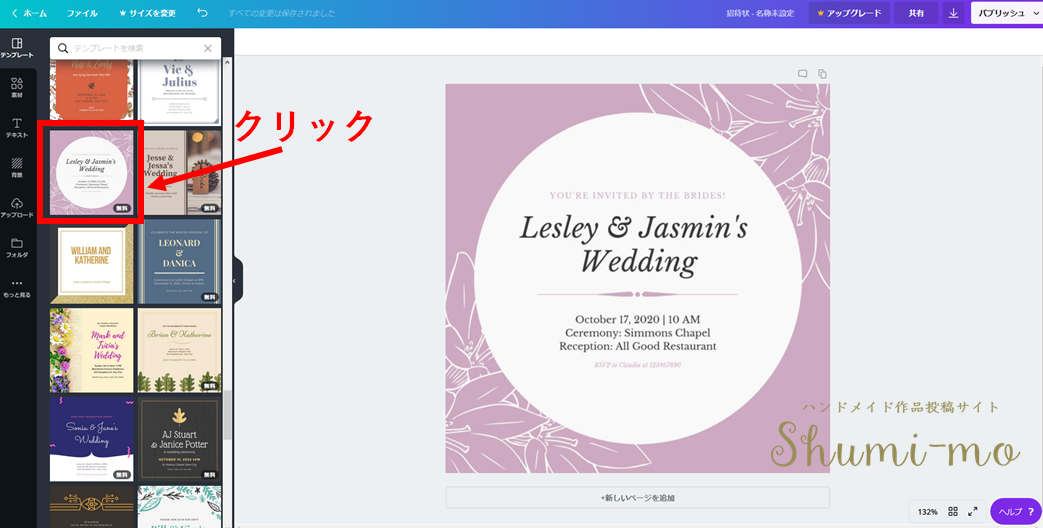
③テキストの編集をします。テキスト部分をクリックすると該当の箇所が選択されますので、好きな文言に編集します。
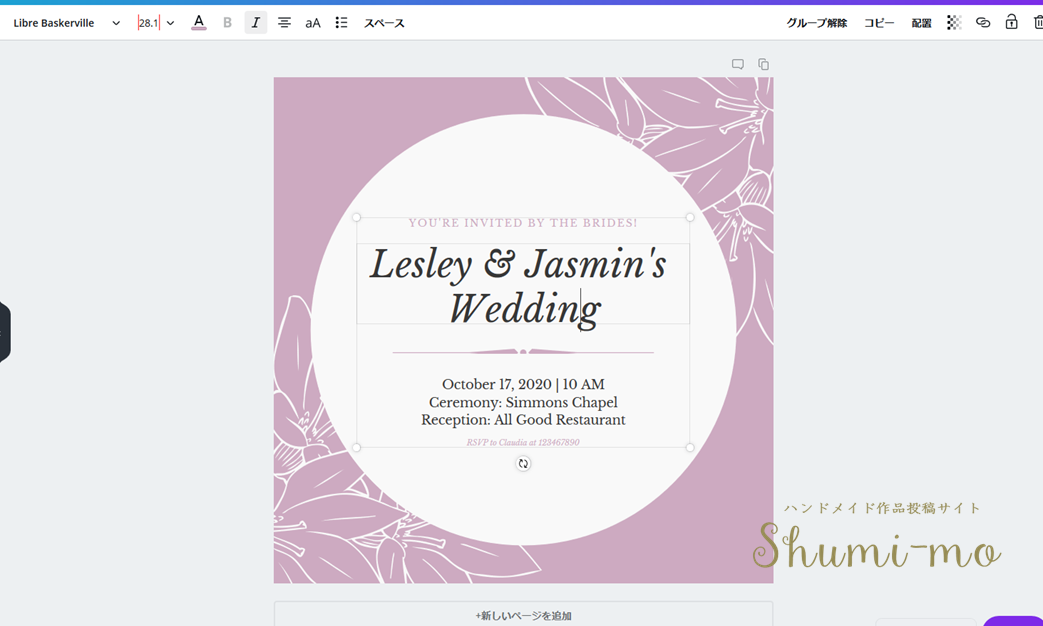
フォントや文字色、太字、斜字なども可能です。フォントはもちろん日本語もあります。
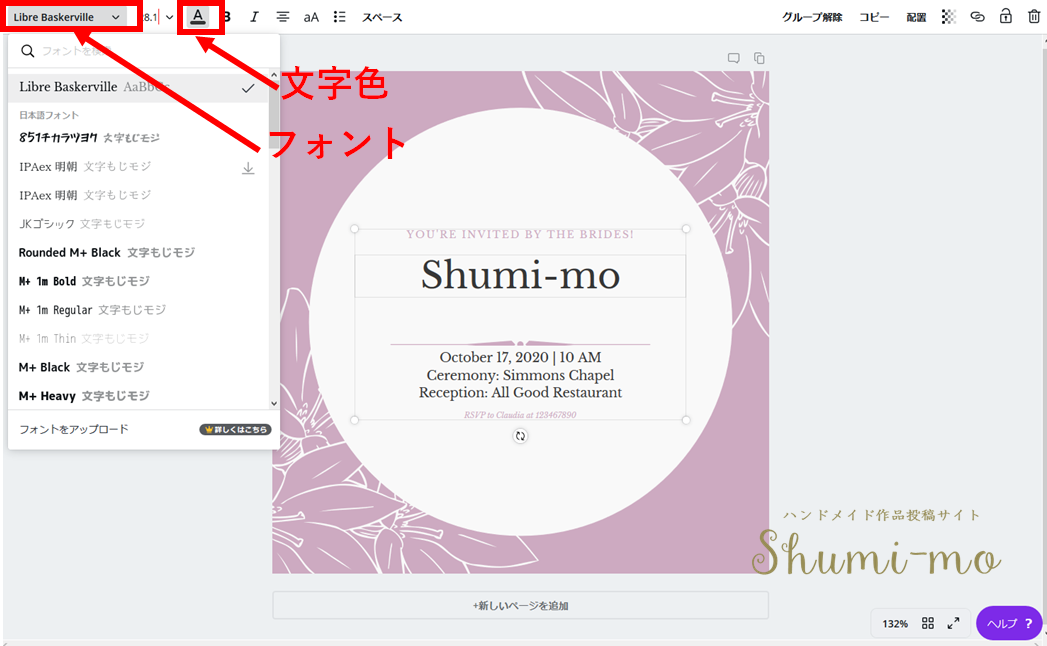
いらないパーツは選択した状態で右上のゴミ箱マークをクリックします。
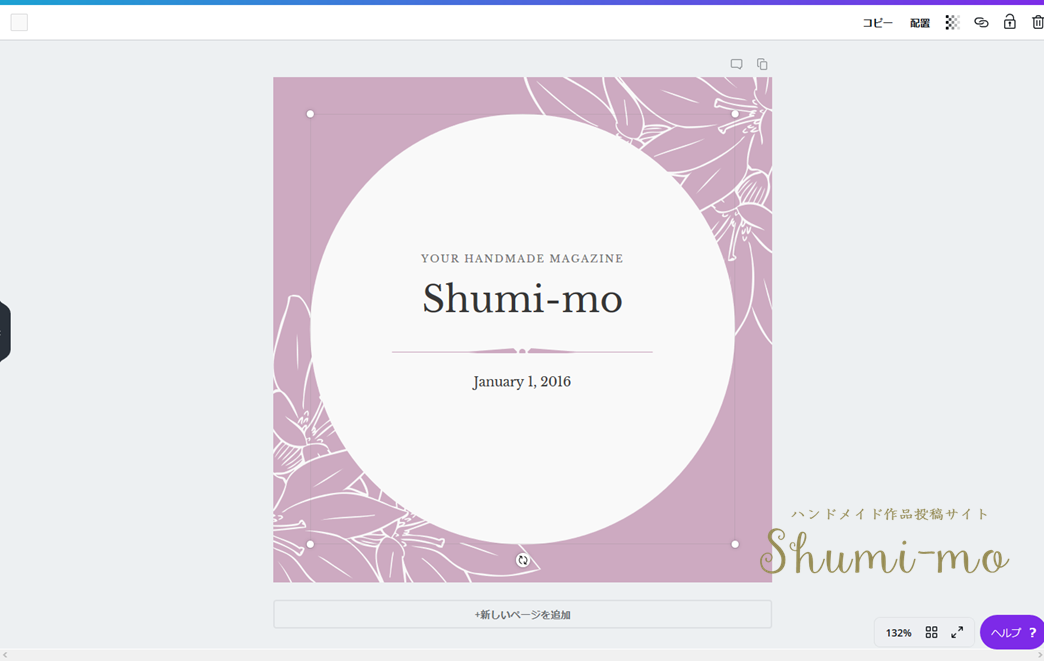
④イラストの色を変えていきます。パーツをクリックして選択し、色のタイルをクリックすると色が選択できます。
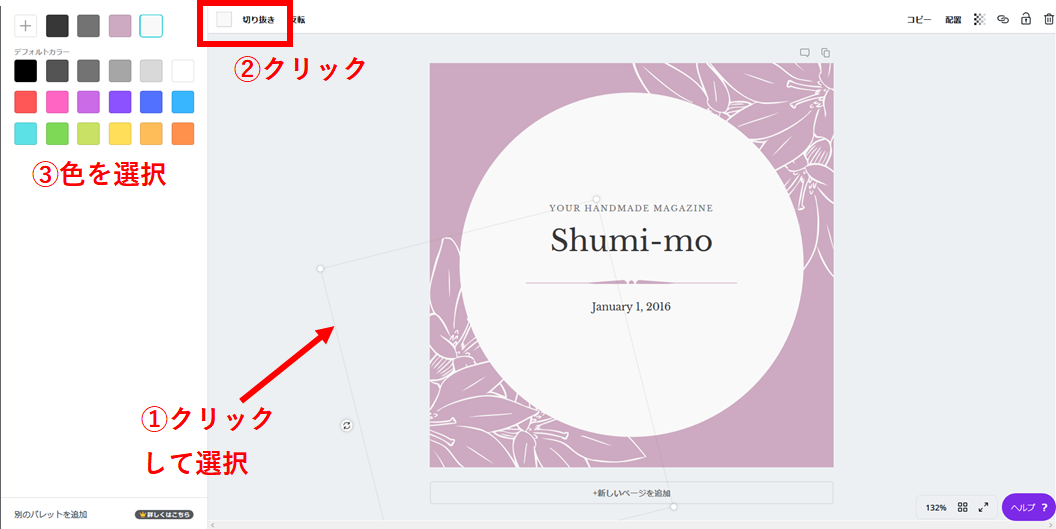
今回は黒を選択して黒い線にしました。
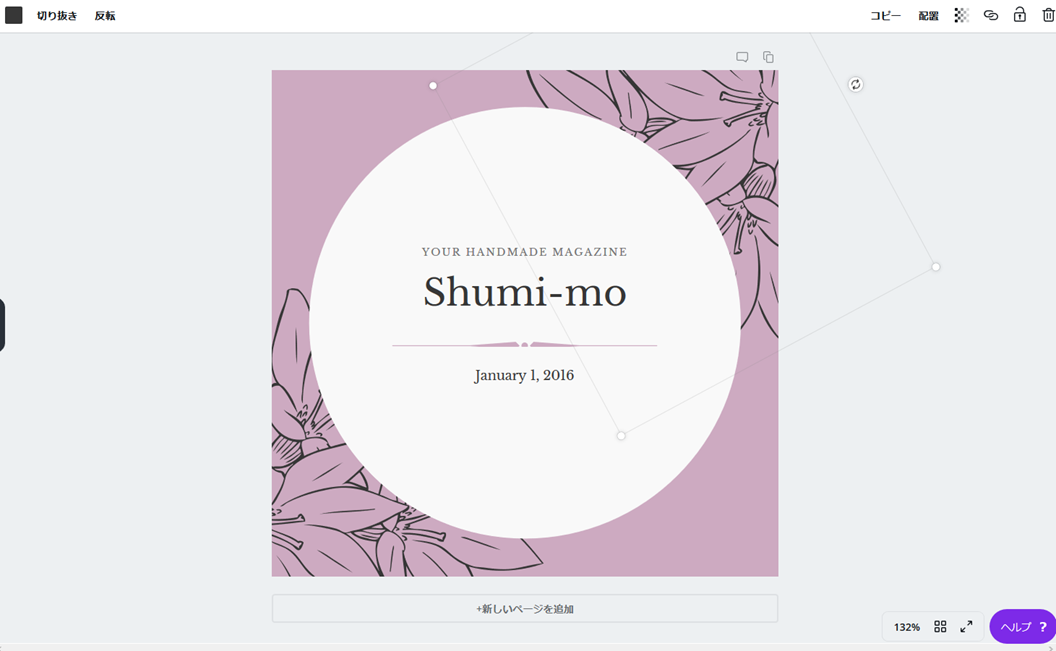
同様の手順で背景を白に変更します。真ん中の丸もアイボリーだったので白に変更しました。
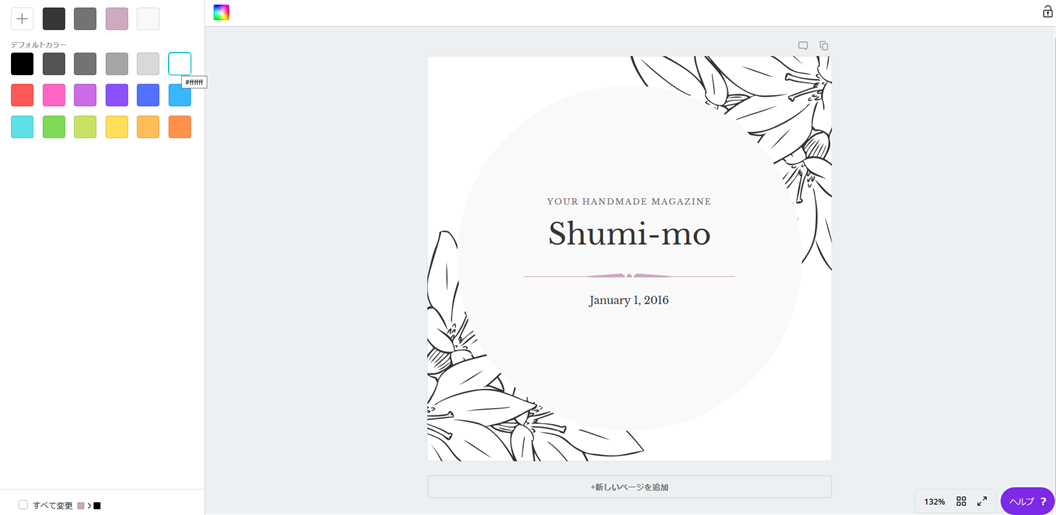
⑤次に画像を少し加工します。画像のパーツを選択して「コピー」をクリックするとパーツを複製できます。
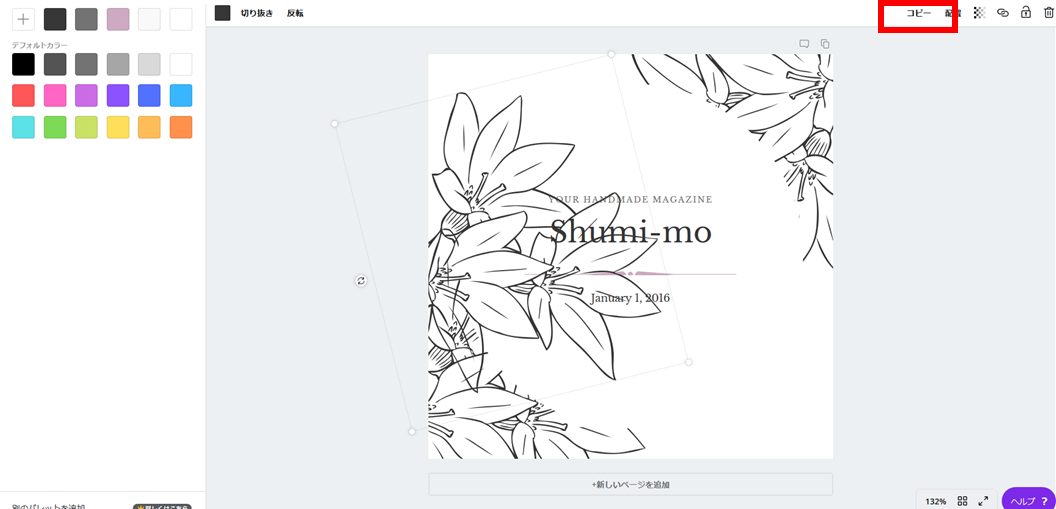
ドラックして好きな場所に移動させます。画像の順番は「配置」をクリック。
今回は背面へをクリックして他のお花と同様に円の後ろに持って行きました。
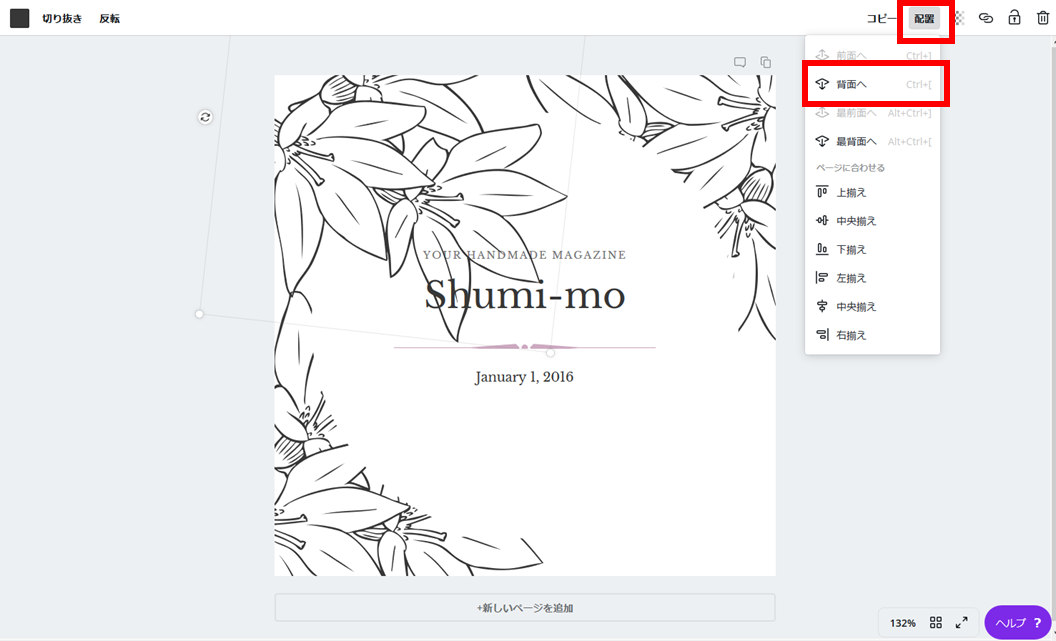
こんな感じになりました。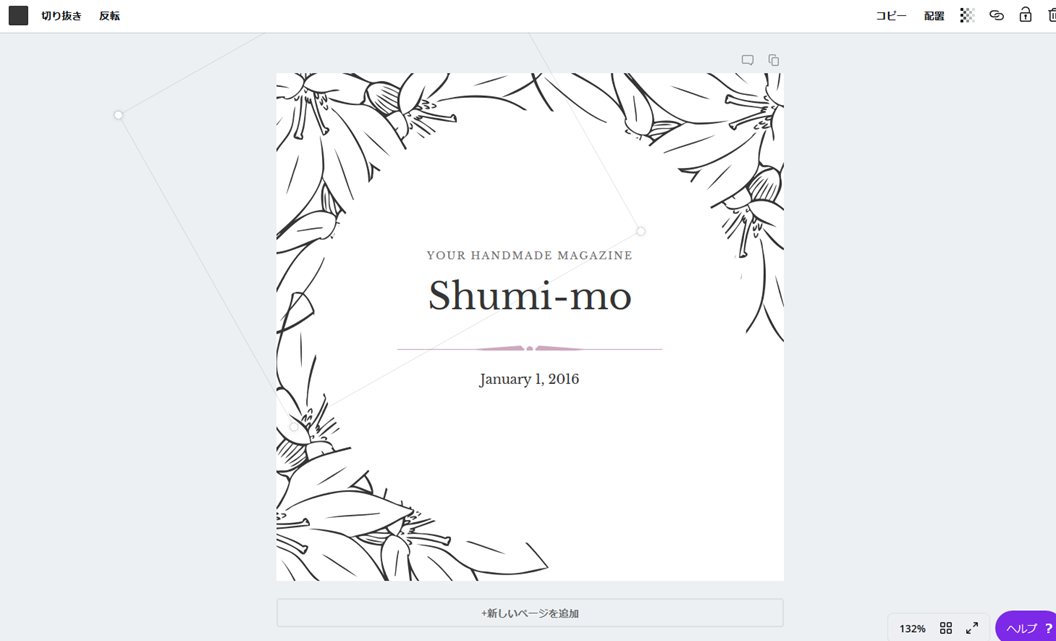
⑥同じ動作を繰り返して右下にもお花を配置しました。真ん中の飾りのラインもグレーに色を変更しました。画像はこれで完成です。
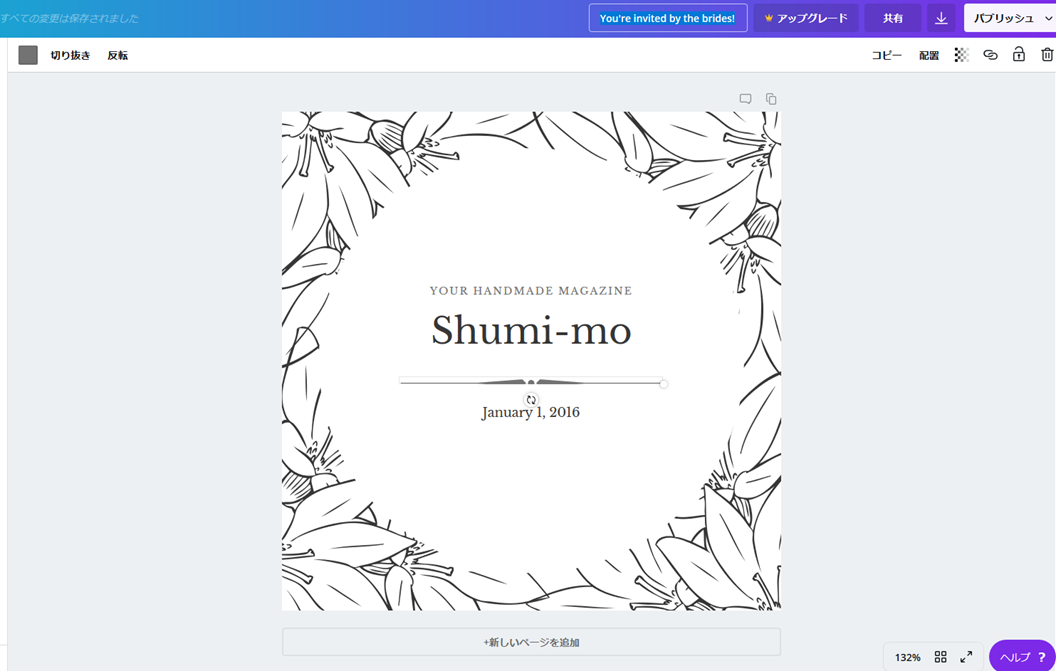
画像の名前を変更したいときはここで任意の名前を入力します。
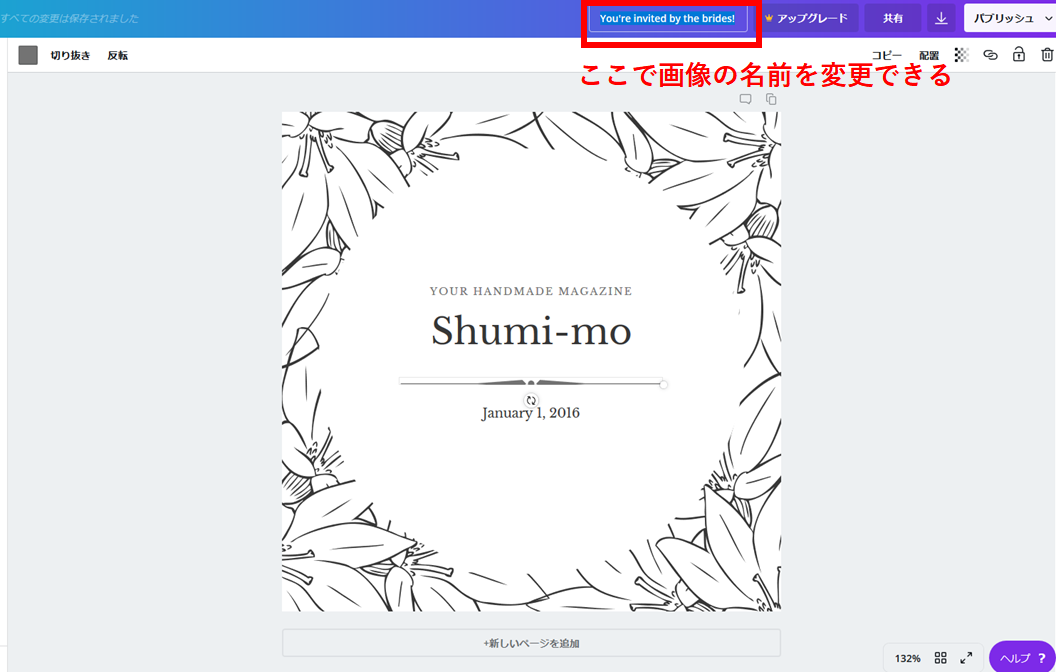
⑦出来上がった画像をパソコンにダウンロードします。
ちなみにCANVA内への保存は編集の都度自動で行われています。
右上の↓マークをクリックしてダウンロードします。
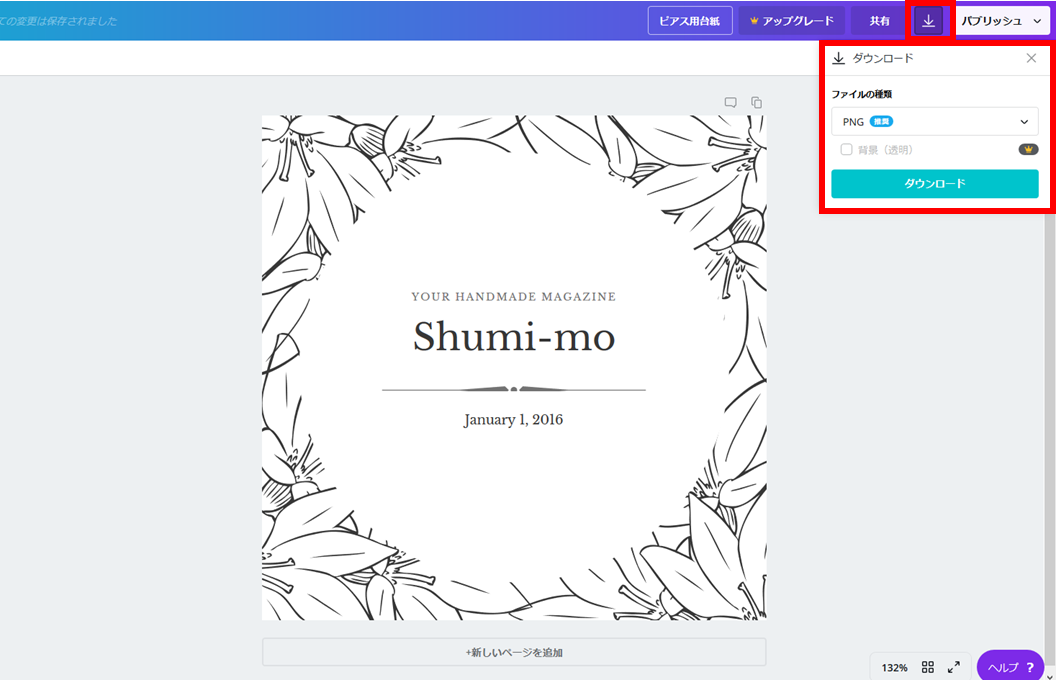
⑧印刷をしていきます。今回はExcelを使いました。
グラフィックデザインツールをお持ちの方は使った方が良いと思いますが、そのようなソフトを持っていないことを前提として解説していますので、多くの方がパソコンに導入しているOfficeのソフトで印刷する方法をご紹介しています。
プリンターもオフィスなどのソフトもないという方ははこの後のスマホアプリの項でコンビニで印刷する方法をご紹介していますので、参考にしてみてください。
Excelの挿入タブから画像をクリックして画像を挿入します。
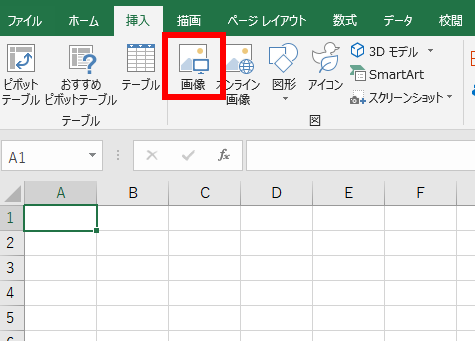
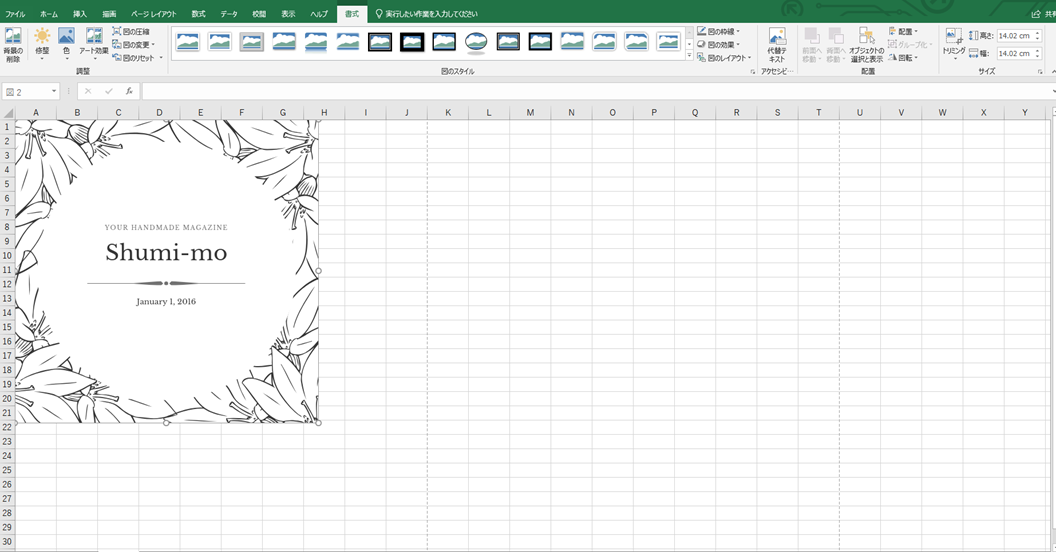
このままではサイズが大きいので「サイズ」から5㎝角に縮小しました。切り取りに楽な様に画像に枠線を付けました。
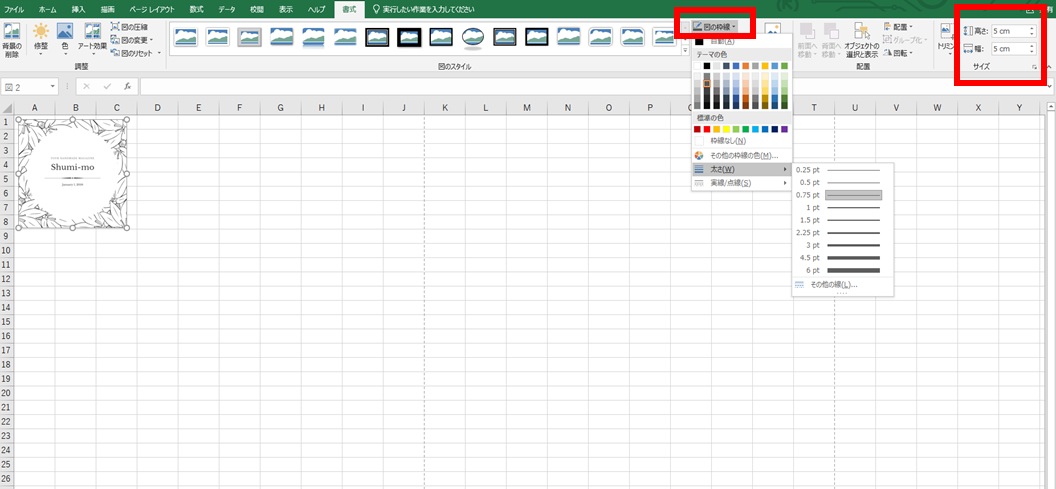
コピー&ペーストで量産します。
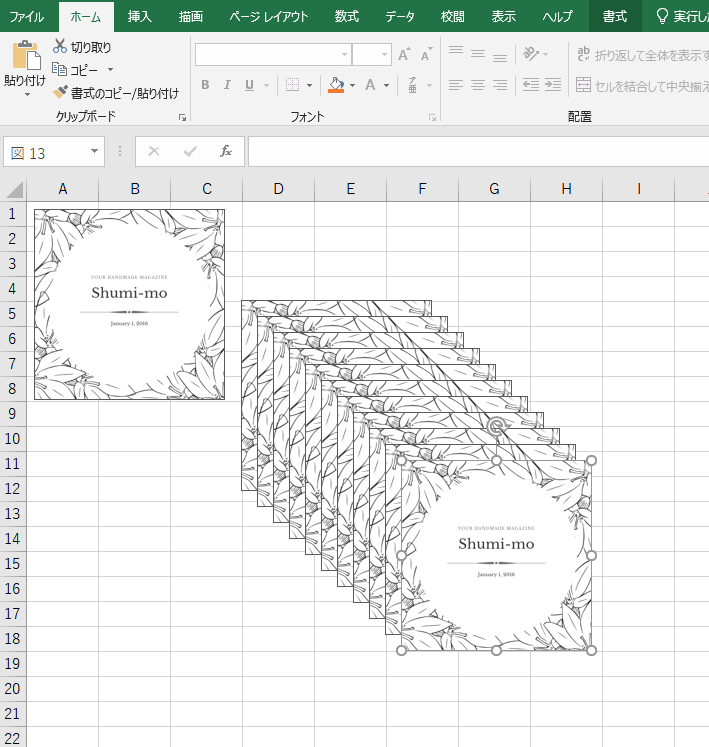
印刷範囲内に並べます。
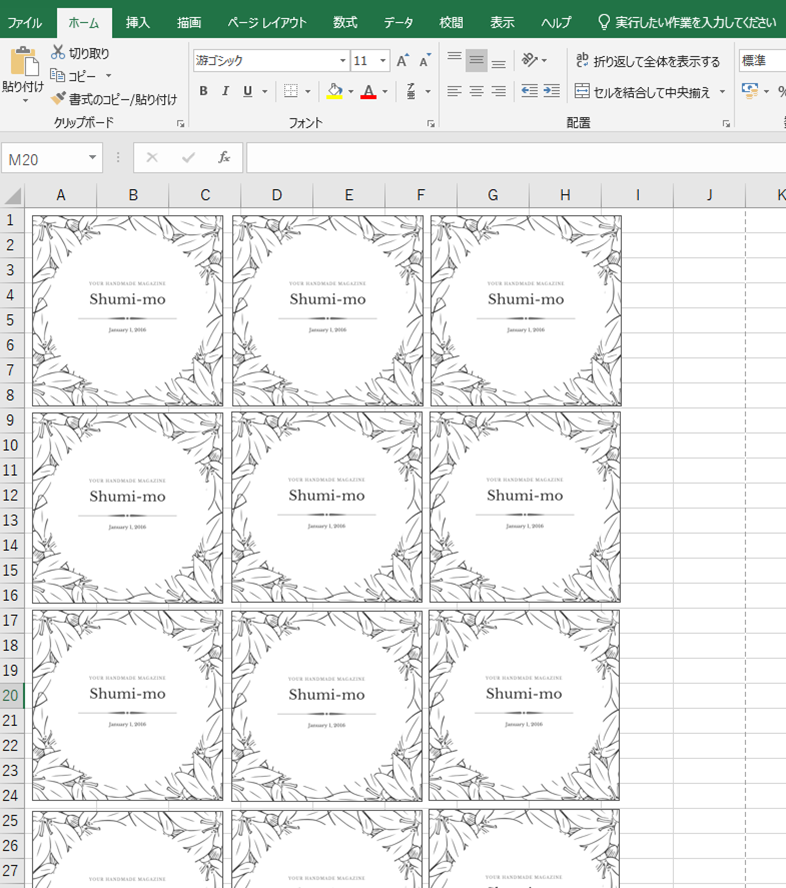
⑨今回はセリアのスクラップブックを使いました。名刺くらいの厚みがある用紙です。(A4サイズではないので印刷範囲に注意してください)

こんな感じに印刷できました。
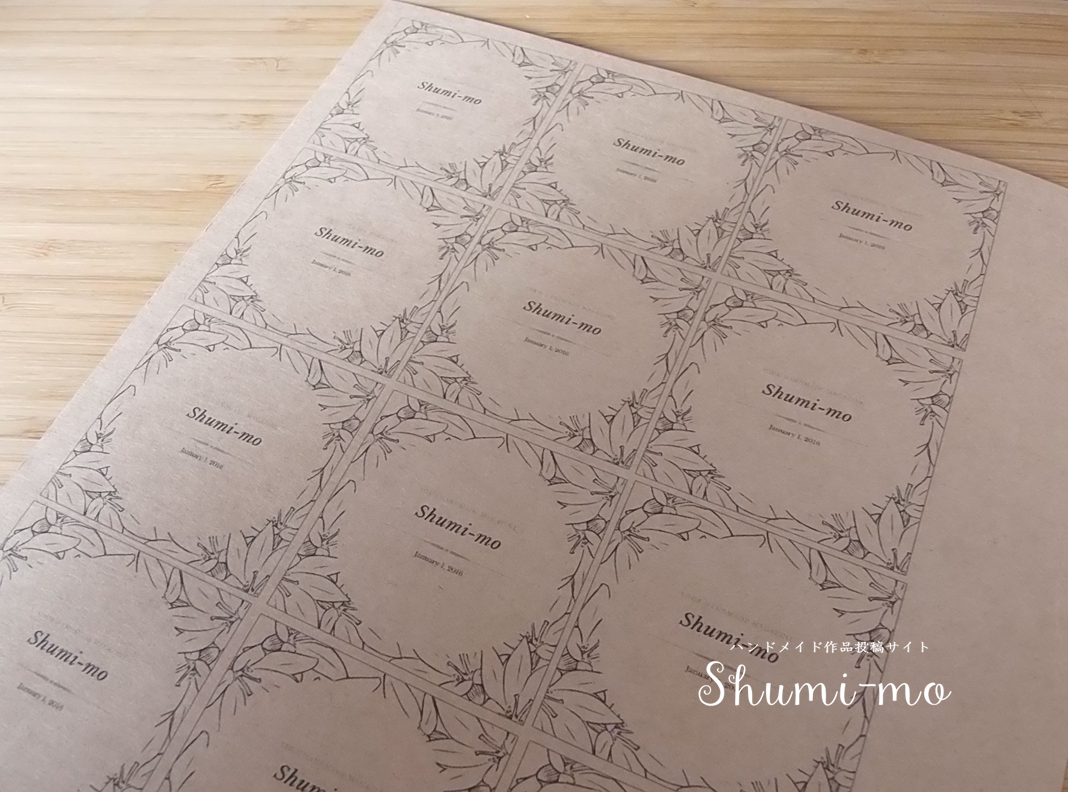
パンチで穴をあけて完成です。

出来上がるとこんな感じです。無料素材をインクジェットプリンターで印刷しただけでこのクオリティはかなり良いのではないでしょうか。

Canvaを使ってピアス台紙を作る方法【スマホ編】
次はCanvaのスマホアプリを使ってピアス台紙を作る方法をご紹介します。プリンターは使わず、コンビニで印刷する方法でやってみたいと思います。

①こちらがCanvaのスマホアプリのトップ画面です。ほとんどPC版と同じで、欲しい画像を選んでタップするだけです。
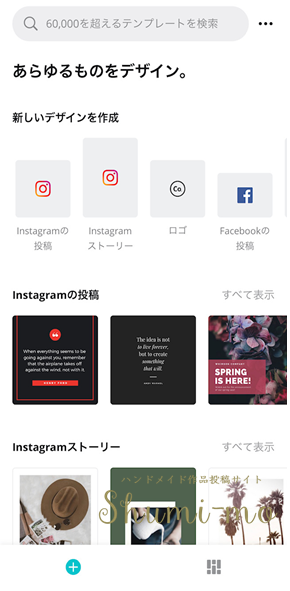
今回はこちらの画像を選びました。
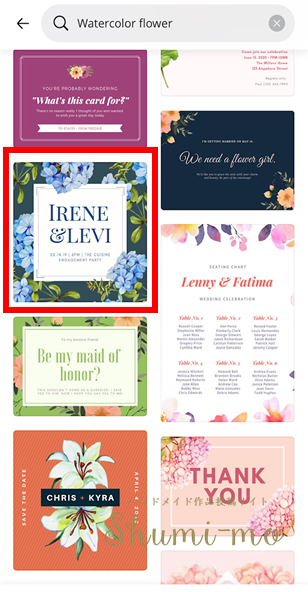
②選んだ画像をタップするとこのような画面になります。編集したいパーツをタップして好きな画像に編集します。
編集の方法はほぼPC版と同様ですので説明は省略します。

③画像が出来上がったらダウンロードします。

④今回は有料素材でしたので、ダウンロードの際にワンタイムユースのクレジットで課金しました。
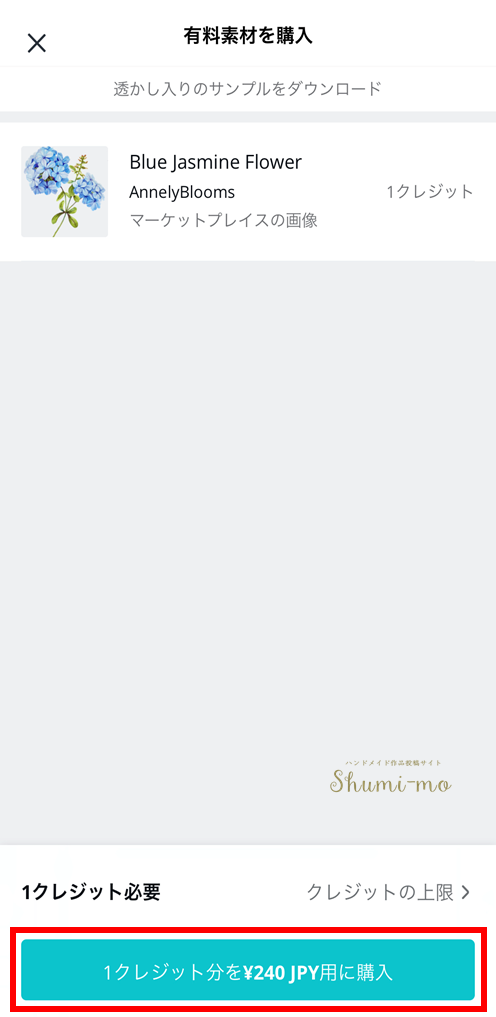
画面の指示通りに進んでいくと課金→カメラロールへダウンロードが完了します。
⑤今回はきれいなグラフィックが作れたのできれいに印刷したいと思い、コンビニで印刷する方法をご紹介することにしました。
性能の良いプリンタが無い場合や印刷会社にお願いする前にテストとしてピアス台紙を少量作りたい場合におすすめの方法です。
ピアス台紙を印刷する条件として
・きれいに印刷できる
・厚めの用紙
で印刷する方法を探すと、名刺作成・印刷アプリが利用できると思いました。
作成した名刺をコンビニで出力できるスマホアプリに「Bizi Card」というアプリがあります。

アプリの使用料は無料で、印刷する際に10枚1セットで400円かかります。
⑥Bizi Cardのトップページから「名刺/フォトカード」をタップします。
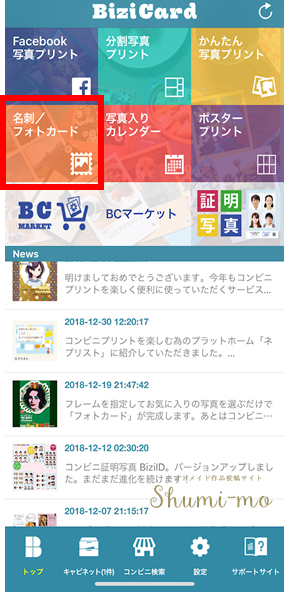
名刺カードをタップします。
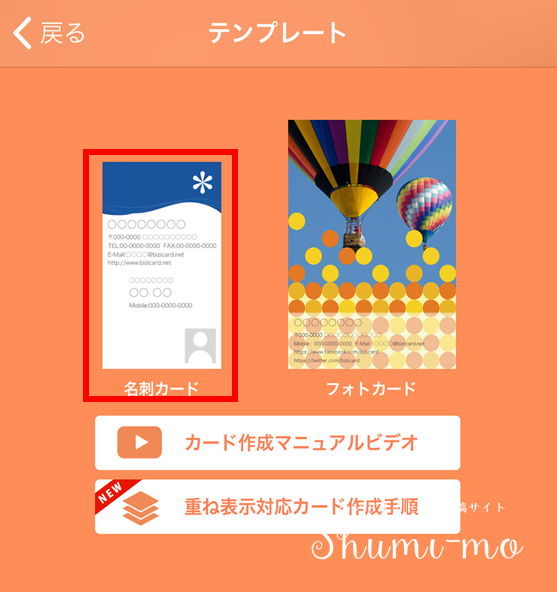
重ね表示対応の縦横どちらかをタップします。
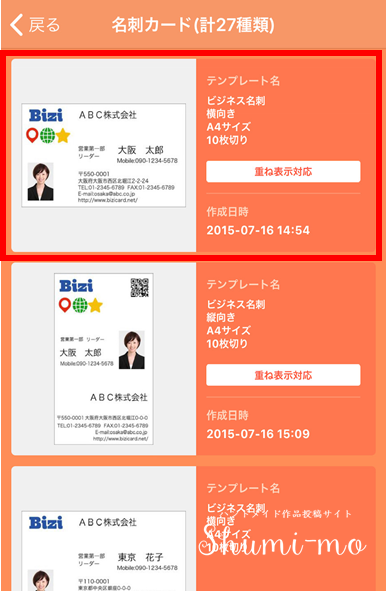
今回は名刺の文字情報は不要なので、消していきます。例えば会社名をタップして、下のスイッチをオフにすると
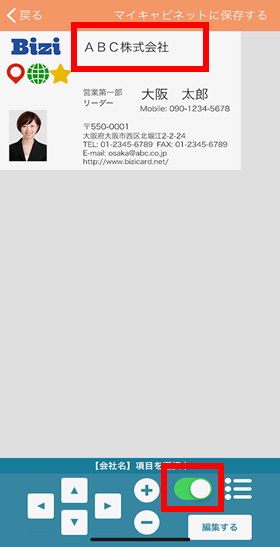
会社名がグレーになります。薄く表示されていますが、印刷時には消えます。
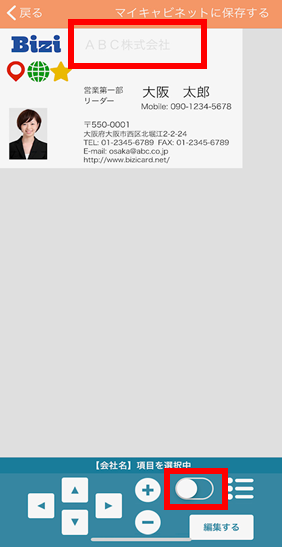
これを繰り返して画像1枚だけにします。
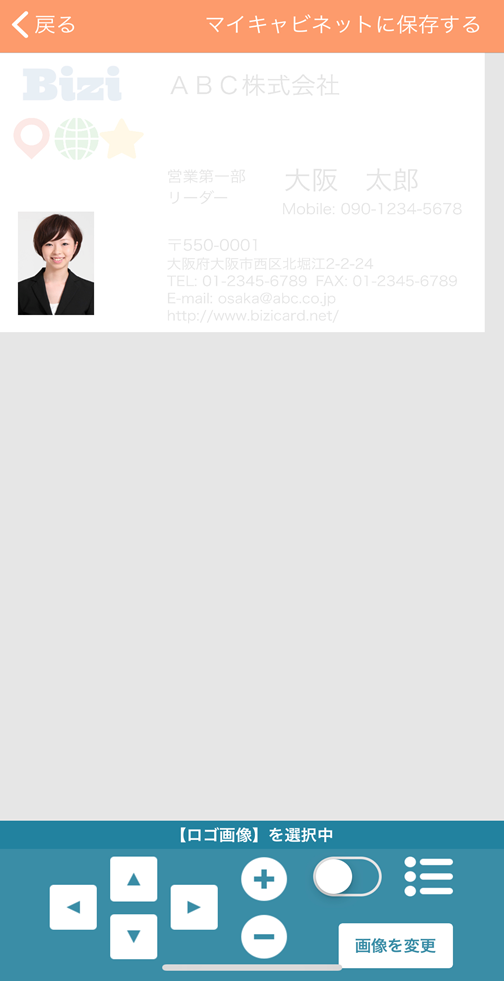
「画像を変更」をタップします。
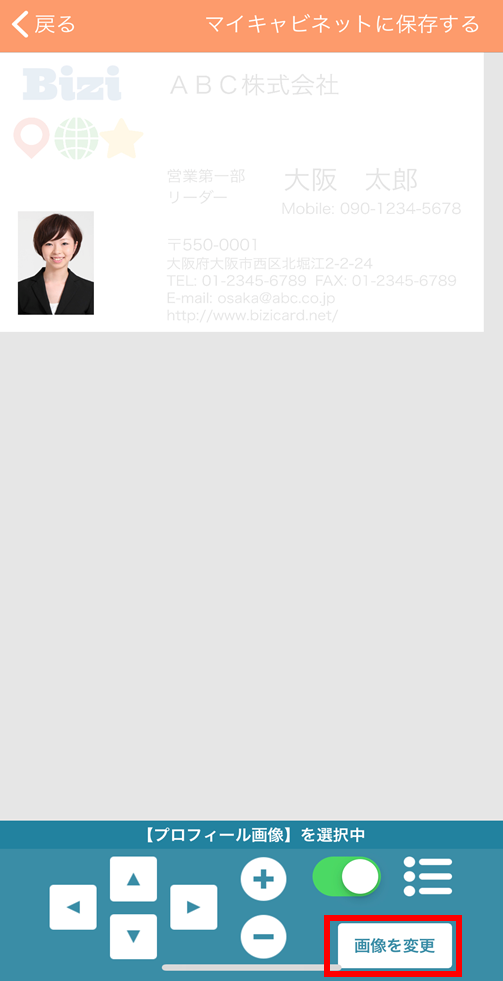
画像を選んで完了をタップします。

このように画像が名刺上に表示されますので、下の±ボタンで大きさを調節しながら矢印ボタンで場所変更します。画像は指でドラックしても移動できます。
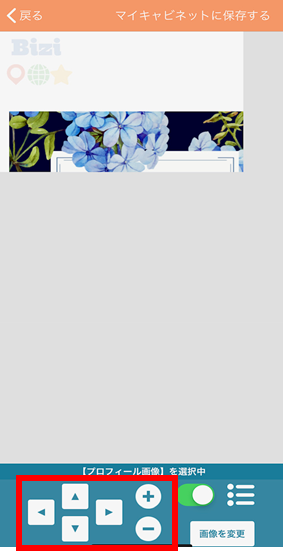
画像の大きさと位置を決めたら「マイキャビネットに保存する」をタップします。
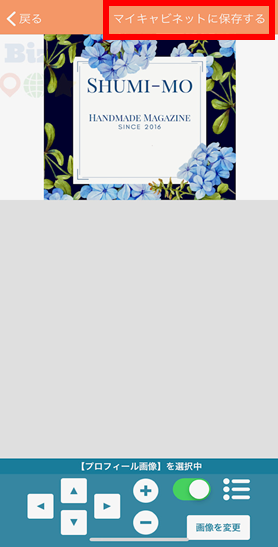
作成開始をタップします。

完了するとマイキャビネットに保存されます。プリント番号はコンビニで必要になりますのでここに書いてあることを覚えておきましょう。
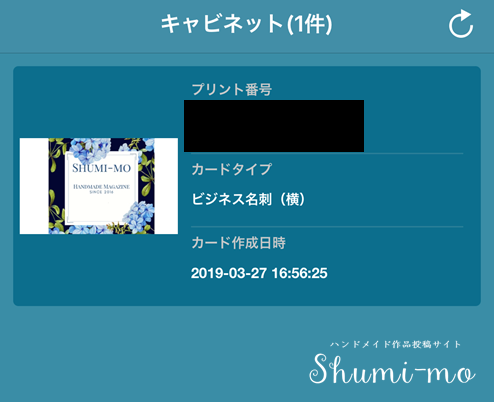
⑦ファミリーマートかローソンに行きます。セブンイレブンは対応していませんので注意してください。
コピー機の画面をタップして、コンテンツサービス→Bizi Cardをタップします。
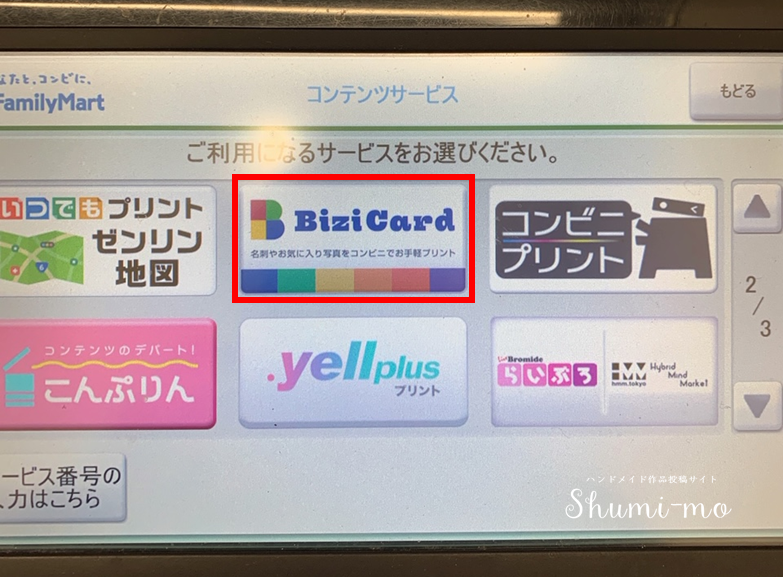
「同意する」をタップ
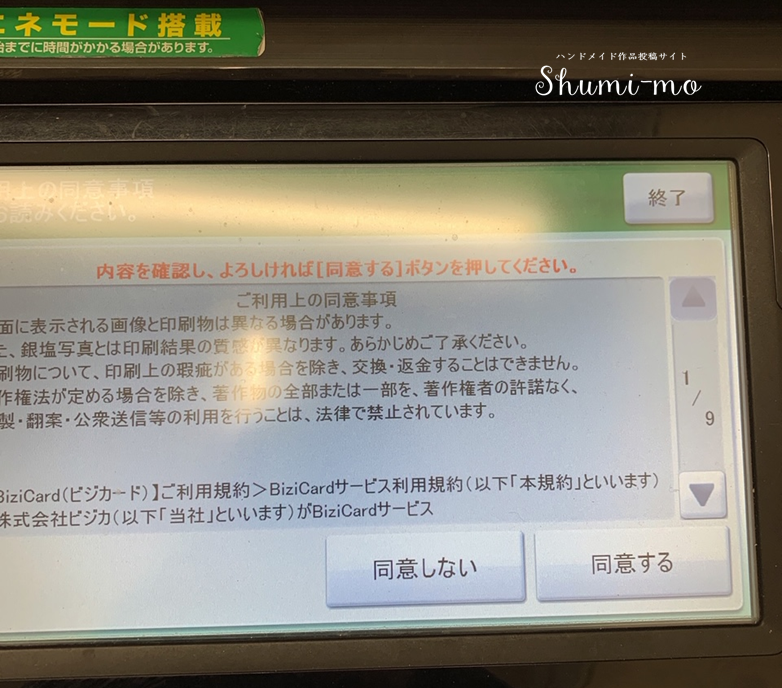
ここでマイキャビネットのプリント番号を入力します。
枚数を決めてお金を入れて印刷します。
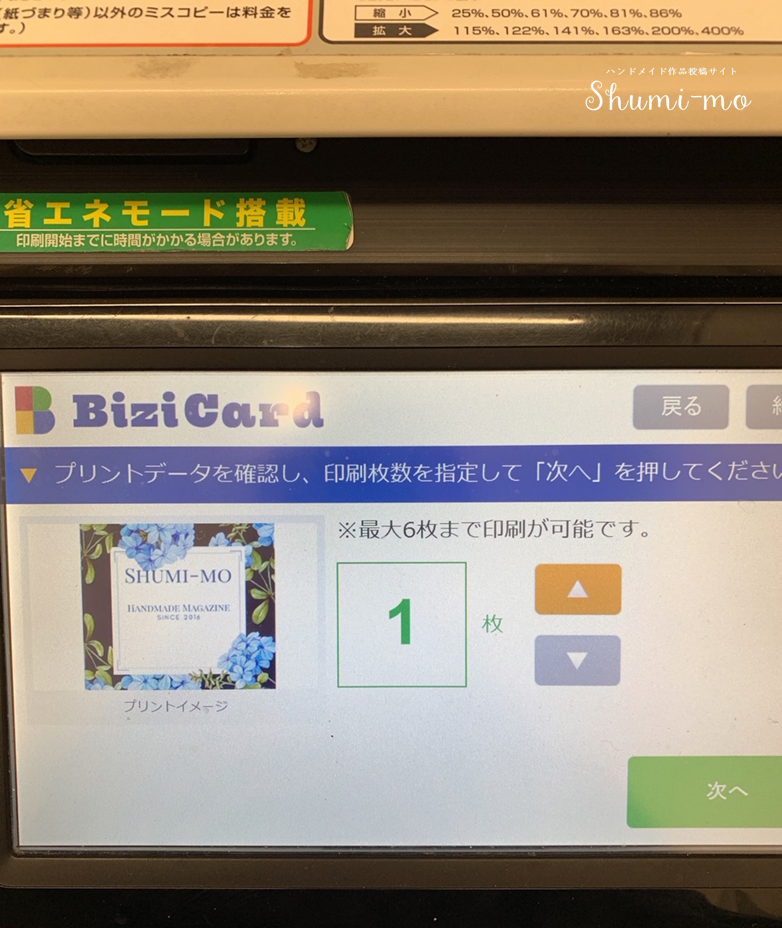
1枚(10枚セット)400円です。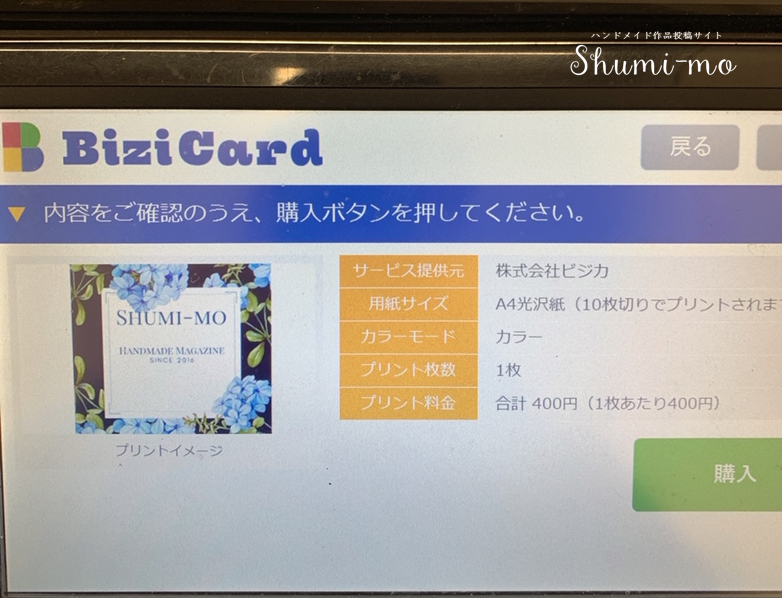
⑧こちらが印刷されたものです。写真用紙に印刷されるので光沢のある紙で印刷されます。
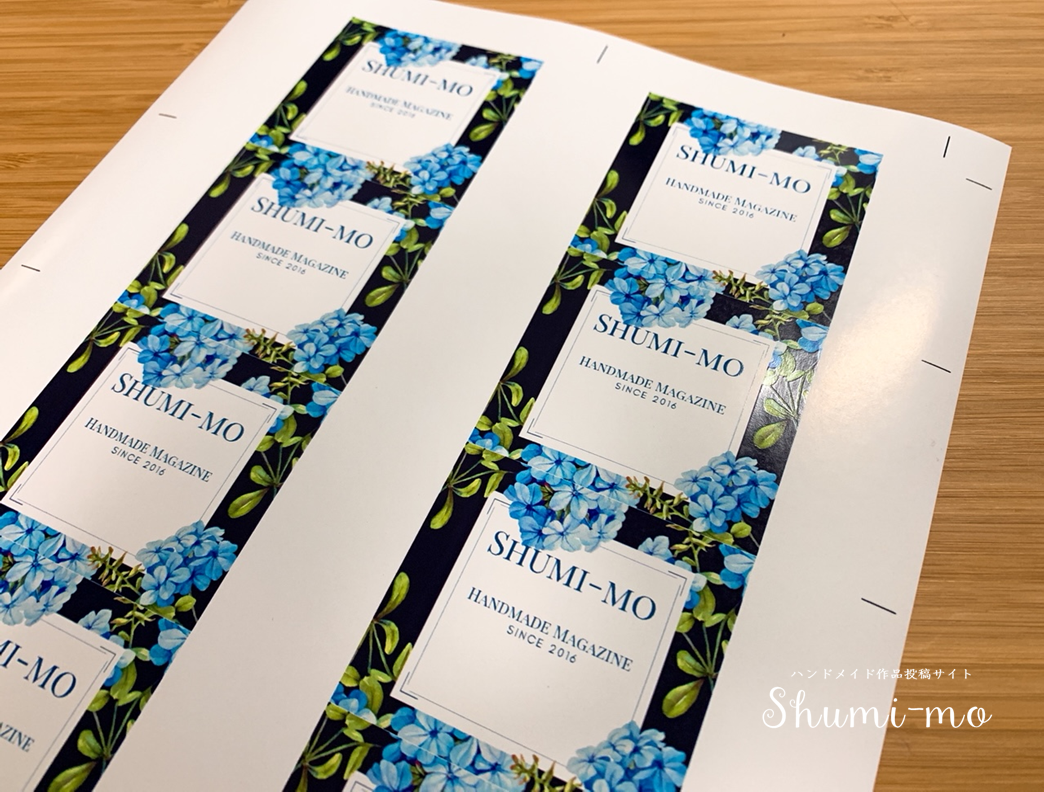
⑨点線はないのではさみで丁寧にカットして、パンチで穴をあけて完成です。
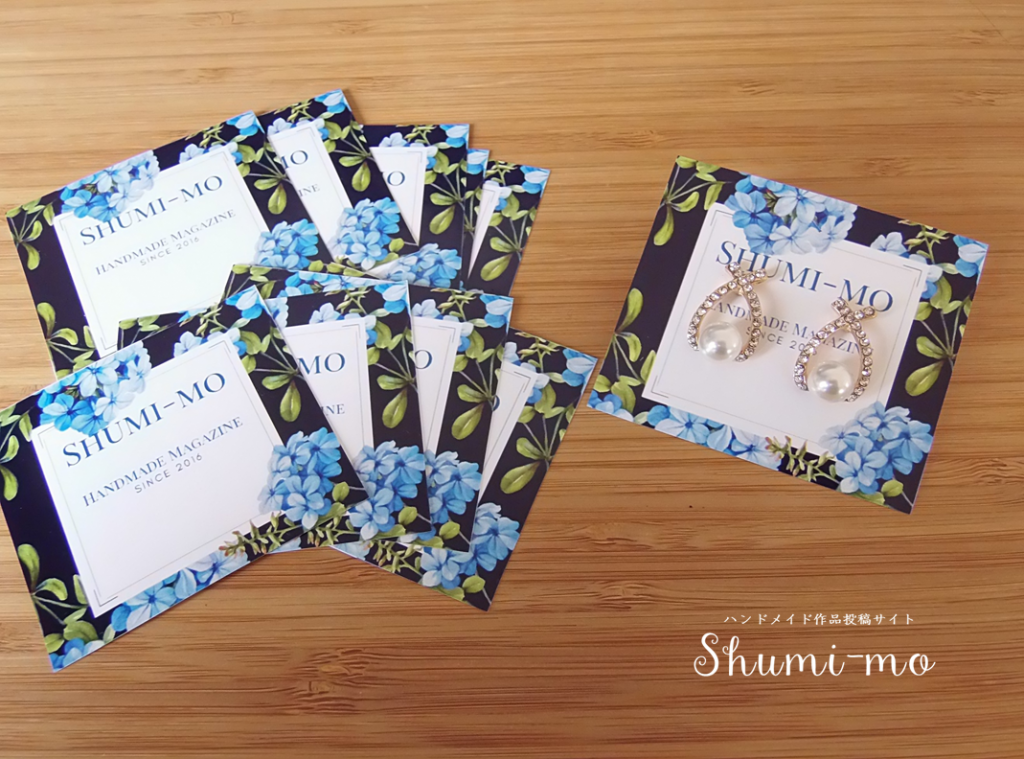
知識不要!直感的な操作でおしゃれなグラフィックが作れるCanva
今回はCanvaを使ってピアス台紙を作りましたが、チュートリアルを見なくても直感的に操作していくだけでかなりおしゃれなピアス台紙を作ることができました。
ピアス台紙のほか、名刺やフライヤー、チラシなども同じように簡単に作れてしまいますので、使わない手はないと思いました。